Setup New Email Account in Outlook
Once you have created your account in the hosting control panel you can add the account to your email client. This guide shows you how to do this with Outlook 2016 - but the instructions are generally the same for all versions of Outlook.
1. Go to your 'Control Panel' and start the Mail application "Mail (32 bit)" - it might also be name like "Mail (Microsoft Outlook 2016) (32 Bit)".
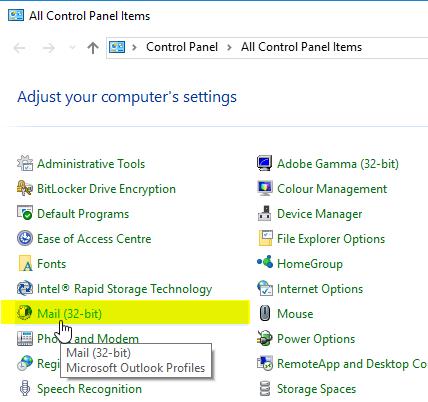
2. Click "E-Mail Accounts..."

3. Click "New..."

4. Select "Manual setup or addition server types"

5. Select "POP or IMAP"

6. Enter the details...
- Your Name : The Name for your Emailbox
- Email Address: The email address you are setting up
- Account Type: Select IMAP
- Incoming mail server: imap.nuttyabouthosting.co.uk
- Outgoing mail server: smtp.nuttyabouthosting.co.uk
- User Name: Your full email address
- Password: The password setup for your email address
Now click "More Settings..."

7. On the "More Settings" poopup select the "Outgoing Server" tab and make sure the "My outgoing server (SMTP) requires authentication" box is checked. Also make sure the first radio button is selected - "Use same setting as my incoming mail server"

8.Now click the "Advanced" tab - and first change the drop boxes to "SSL" and then make sure the number boxes contain "993" for incoming server, and "465" for SMTP

9. Click the "OK" button
10. Click the "Next" button
11. Click "Finish"
You all done, you now have secure access to your email account with your Outlook email client.
2025 © Nutty About Hosting. All Rights Reserved. Privacy Policy | Terms and Conditions | GDPR | Partners | Green Hosting
Follow us on Twitter to receive updates regarding network issues, discounts and more. All prices exclude VAT.

